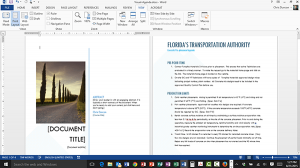A lot of professionals hear the phrase Cover Page, and they think back to fifth grade book reports. The plain fact of the matter is that most reports and other professional documents need a Cover Page, and a lot of folks don’t know that Microsoft Word comes with several that are built-in.
My boring document….
My boring document on-screen could definitely use some help. Let’s add a cover page and see if that helps.
- Click the Insert tab.
- Click the Cover Page button in the Pages group.
- Take a moment and just explore what’s there. If the design isn’t perfect, don’t worry, we can fix that next. Take special note of the names of each one.
- For the purposes of the video, I’m going to click the Integral cover page.
And, voila! Just like that Word has added a new first page to the document that won’t even mess up my page numbering because it is given the page number of zero (0).
What’s up with the brackets?
The text in square brackets is important: it is a field that you can be re-used throughout the document. Let me zoom in and we’ll see where this information is stored, and what it can do.
- The important thing about Fields is to click in them, not highlight them. So when I click in the Title Field, you can see it highlights the text.
- Now just type the title of your document.
So, great, you may be saying. It fit into the space provided. But let’s go see where it’s stored.
Document Properties
- Click the File tab.
- Observe the list of Properties on the right side of the Info window.
- Click the dropdown arrow beside Properties.
- Choose Advanced Properties from the dropdown list.
- Click the Summary tab of the Properties dialog box.
- Change the title here to say “My Example” and the author’s name to “Robin Hood.”
- Click OK.
- Use the back arrow at the top left of your screen to get out of the Backstage.
- Notice how both the Title and the Author’s name have changed.
- So these Properties are also called metatags in some circles, and they follow your document wherever they go. We’ll look into ways to use these tags more effectively in coming Tips.