
There are some easy-to-follow guidelines on creating accessible links in documents. If you’ve become accustomed to just pasting a URL into a Word document, these extra steps will make a world of difference for people using assistive technology.
Creating Accessible Links
It is always a best practice to create links in your authoring document. With that said, the first part of this article will focus on creating links in Microsoft Office.
Rule #1: Hyperlink Text should be Descriptive
The hyperlink text should be the destination or results of clicking on the link. Put another way, stop making “click here” a hyperlink in your documents.
- Failure: Click here to visit the Broward County website and find your commissioner.
- Success: Visit the Broward County website to find your commissioner.
Rule #2: Use ScreenTips in Microsoft Office Links
ScreenTips provide added information about why someone should click on a link. They will show up when a user hovers on a link or tabs to a link. You add them when creating or editing a hyperlink by clicking the ScreenTip button in the Link dialog box.
Rule #3: Avoid Using the Address as a Hyperlink
Lots of people just copy and paste a url into a document. That can be difficult for people using assistive technology (and it can look ugly). Always make the destination or result of the link the visible text, and then hyperlink the that text to the address.
If you have a document that is going to be used by people who might print it out and want to see the url so that they can type it in, consider these best practices:
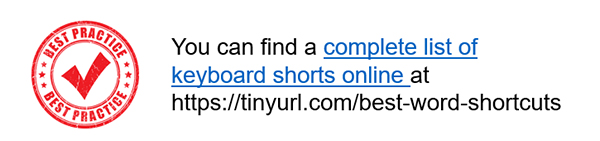
- Use a URL shortener like tinyurl.com.
- Make the destination the link and repeat the address parenthetically afterward. (Don’t make the address a hyperlink.)
- Or use footnotes or endnotes after hyperlinks to list the address in another location. Again, remember to NOT make the address a hyperlink
Tagging Hyperlinks in the PDF
If you create the link the correct way in the authoring program, you won’t have to worry about this part of the article. Hint: always create your links the correct way in the authoring program.
A well structured Link tag in a PDF will contain two things:
- the hyperlink text, and
- a Link OBJR tag.

The way the Tags tree reflects this is that the <P> tag contains:
- the text (From the beginning…),
- a Link tag, inside of which are
- the text of the Link (John Pennekamp…)
- the Link – OBJR tag (which makes the link operable)
- the text (the period at the end of the sentence.)
Poorly formed Links in PDFs often get out of order (i.e. not inside the content tag that references them) and may not be tagged at all.
If your links have not been tagged, use Options > Find on the Content panel, and search for Unmarked Annotations. Then use the Tag Element button on the dialog box to tag each link as a Link.
When you finish the process of tagging unmarked links you will almost certainly have to move the Link tag in the Tags tree. Be aware, too, that you may need to use the Reading Order tool on the Accessibility Tools to split a sentence and move the Link text inside of the Link tag.



