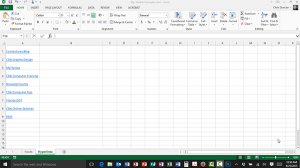 A lot of the more advanced features in Excel are accessed through a tab that the majority of people never see; that tab is called the Developer tab. The most common reason people turn on the Developer tab is to access tools that create Macros and Forms.
A lot of the more advanced features in Excel are accessed through a tab that the majority of people never see; that tab is called the Developer tab. The most common reason people turn on the Developer tab is to access tools that create Macros and Forms.
I’ll show you how to use some of those tools in a later tip, but let’s get that tab turned on first.
How to Show the Developer Tab
- Click on the File tab.
- Click on the Options button.
- Click on the Customize Ribbon button on the left side of the Excel Options dialog box.
- You’ll see a list of tabs on the right-hand side of the dialog box.
- Click the checkbox beside Developer to add a checkmark.
- Click OK to close the Options dialog box.
The Developer Tab
As you can see, a new tab has been added to the Ribbon called Developer. Click on the Developer tab to explore. You will see a group called Code, which is where you can create Macros, and a group called Controls, where you can add Form objects to your document.
If you get tired of having the Developer tab in the Ribbon, it’s easy to hide it again.
How to Hide the Developer Tab
- Click on the File tab.
- Click on the Options button.
- Click on the Customize Ribbon button on the left side of the Excel Options dialog box.
- You’ll see a list of tabs on the right-hand side of the dialog box.
- Click the checkbox beside Developer to remove the checkmark.
- Click OK to close the Options dialog box.
Check back soon for more information on how to use some of these tools.



