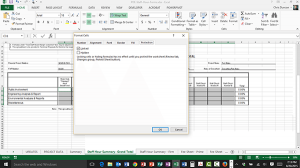 The last tip I gave you was on how to protect parts of a Microsoft Word document. In this tip, I’m going to show you how to do the same thing in Microsoft Excel.
The last tip I gave you was on how to protect parts of a Microsoft Word document. In this tip, I’m going to show you how to do the same thing in Microsoft Excel.
The example I’ve got open on-screen has got two cell ranges (C12:O17 and C31:034) that we want people to be able to enter content into. The trick is to only allow people to enter content into those cells.
Excel has a feature whereby all cells are Locked when the document is created. You only have to add a Password to prevent people from editing the content. So the first thing you have to do, is un-do that feature.
Setting up for protection…
- Select the first set of cells you want people to be able to edit.
- Hold down the Control key while you click on additional cells you want people to be able to edit.
- Make sure you are on the Home tab.
- Click the Format button in the Cells group.
- Choose Format Cells at the bottom of the dropdown menu.
- Click the Protection tab on the Format Cells dialog box.
- Uncheck Locked and click OK.
- Wrap it in a password…
- Click the Review tab.
- Click the Protect Sheet button in the Changes group.
- Type a password in the Protect Sheet dialog box.
- Make sure that Select locked cells beneath Allow all users of this workbook to: is unchecked.
- Click OK.
- Re-enter your password in the Confirm Password dialog box and click OK.
That’s it, job complete. You can now select or edit any of the cells you unlocked, but you cannot select any of the other cells.
But what about…
If you for any reason want to go back and edit the other parts of the worksheet, just follow these simple steps.
- Click the Review tab.
- Click the Unprotect Sheet button in the Changes group.
- Enter your password in the dialog box and click OK.
Just remember, if you later want to redistribute your file you will need to re-protect it.



