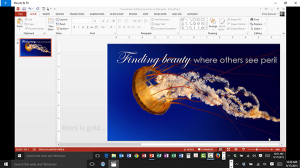PowerPoint has plenty of built-in sound effects that people use when they are creating presentations. It’s a shame, but many people think that those burps, bleeps, drumrolls and thunderclaps are all they can use.
A high-quality presentation, however, will often have background music playing on an opening slide while the audience comes in and chooses a seat. The good news is that it’s easier to create this effect than you might think!
If you need a source for free audio files, check out my recent post Where to get free images, videos and sounds for your PowerPoint presentation. For this exercise, I downloaded a track called Running Waters from Jason Shaw’s Audionautix website.
Adding Sound to a PowerPoint Slide
The process of adding sounds is pretty simple, and while we’re at it we’ll make certain the recording loops in case you get delayed starting the show.
- Go to the Slide where you want to add the sound file.
- Click the Insert tab.
- Click the Audio dropdown in the Media group.
- Choose Audio on my PC.
- Navigate to where you have saved the file.
- Double-click the file to Insert it.
The result of adding the Sound file to the slide is that you now have a playback bar, the sound icon, and two new tabs in the Ribbon: Audio Tools Format and Audio Tools Playback. To finish the exercise, let’s clean things up a bit.
- Be certain you have selected the audio object by clicking on it.
- Click the Audio Tools Playback tab.
- Click the Start dropdown in the Audio Options group and choose Automatically from the dropdown.
- Click to place a checkmark beside Loop until Stopped in the Audio Options group.
- Click to place a checkmark beside Hide During Show in the Audio Options group.
- Go to the Animations tab.
- Click the Animation Timing dropdown in the Timing group.
- Choose With Previous from the dropdown.
Giving credit where it is due…
Although the music is licensed under the Creative Commons license, I like to always give credit. Mr. Shaw’s website does request that you provide a link to his website or an on-screen credit “music by audionautix.com.” Here are the steps to add a quick on-screen credit.
- Click the Insert tab.
- Click the Text Box button in the Text group.
- Draw a small rectangle in the bottom-right corner of the screen.
- Type the text “Music by Audionautix.com”
- Select the text.
- Click the Home tab if necessary.
- Click the Font Size dropdown in the Font group, and choose 12 from the menu.