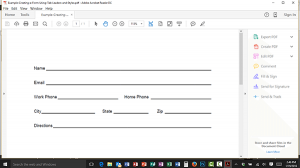Originally planned as Part II of a series of Tips on how to create a fill-in-the-blank form, I realized that the information is applicable to almost everyone. Before I get started, it’s worth noting that there are several ways to create a PDF, and none are better or worse.
Also, you should always be aware that you are creating a second file. If your first file was a Microsoft Word file called example.docx, you’ll find you are creating a PDF called example.pdf.
NEVER throw away the Microsoft Word file. We call that the authoring file, and you want to hang on to it in case of future editing needs. How about we start with a couple of definitions….
What is a PDF?
PDF stands for Portable Document Format. When you save a computer file as a PDF the goal is to make the content accessible to people who don’t have your software. So, for example, you could create a flyer in Microsoft Word on a Windows computer and send it to someone using a Macintosh computer and someone else viewing the document on an Android tablet. All three should see the same content, design and layout.
How do I view a PDF?
The PDF standard was developed commercially by Adobe using a product called Acrobat. They have two versions of their software, a free download called Adobe Reader and the licensed product called Adobe Acrobat Pro. Both can view PDFs with no problem.
There are many other programs on the market that can show you the contents of a PDF, some of which are free, and some like the Macintosh Preview program that come bundled with operating systems. Most of the time all you have to do is double-click on the PDF to open it, and your computer will handle picking the best software to view the contents with.
Aren’t PDFs more secure?
Although it may be a stumbling block to some lay people, a PDF file is not inherently more secure than any other non-password protected file. By its nature it is meant to be seen by as many people as possible. There are many products that can open and edit a PDF, including Acrobat Pro and versions of Microsoft Word starting with Office 2013.
How do I make a PDF out of a Word document?
The good news is that it is relatively easy! There are several different ways, but they all take advantage of the same engine to create the PDF. One important caveat to note: my system has Adobe Acrobat Pro installed on it, which you will need for the final lesson in the series on how to create a fill-in-the-blank form. Acrobat Pro adds things to Word, including an extra Tab in the Ribbon. Don’t be worried if you don’t see those things on your computer if you don’t already have Acrobat Pro installed.
- Click the File tab.
- Click Save As on the left side.
- Double-click Computer.
- Navigate your hard drive to save the file where you want it.
- Click the dropdown beside Save as type:
- Choose PDF from the dropdown.
- Choose whether you want to use Standard Publishing or Minimum Size Publishing. As indicated beneath the selections, the Minimum Size is meant for online usage, while the Standard is intended for use around the office and for printing out at best quality.)
- Click Save.
Feel free to download the example file and work with it.