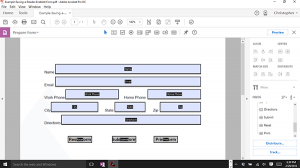 If you played along in previous posts then you’ve learned how to start with a form created in Microsoft Word, convert it to Adobe Acrobat PDF, and then recognize the fields so that people can use their computer to enter data in the form and then save the results. Those tips by themselves should save you a lot of work. But what if we could give the person filling out the form a way to send it back to you, preferably by email? Now that would be a winning solution. While we’re at it, let’s also add a Reset button in case they need to change the information they’ve already entered, and a convenient Print button.
If you played along in previous posts then you’ve learned how to start with a form created in Microsoft Word, convert it to Adobe Acrobat PDF, and then recognize the fields so that people can use their computer to enter data in the form and then save the results. Those tips by themselves should save you a lot of work. But what if we could give the person filling out the form a way to send it back to you, preferably by email? Now that would be a winning solution. While we’re at it, let’s also add a Reset button in case they need to change the information they’ve already entered, and a convenient Print button.
You can download the sample file from this website or you can use a form you created on your own system. Just remember that if you followed the previous post to create a reader-enabled version of your form you don’t want to use that version for this exercise.
Adding a Submit Button in Acrobat Pro
- Expand your Tools panel (if necessary), or click Tools at the top of the window.
- Click Prepare Form.
- Click the Button icon in the Form toolbar.
- Click your mouse where you want the button to appear.
- Click All Properties in the pop-up box.
- Click the General tab if necessary.
- Enter Submit as the button Name and Tooltip.
- Click the Options tab.
- Enter Submit as the Label.
- Click the Actions tab.
- Choose Submit a form in the dropdown beside Select Action.
- Click Add.
- Enter the text mailto: followed by your email address as the URL for this link. i.e. mailto:christopher@example.com
- Set the Export Format to PDF The complete document.
- Set the Field Selection to All fields.
- Click OK.
- Click Close.
- Press Ctrl + S to Save your work.
Adding a Reset Button
- Click the Button icon in the Form toolbar.
- Click your mouse to the left of the Submit Button.
- Click All Properties in the pop-up box.
- Click the General tab if necessary.
- Enter Reset Form as the button Name and Tooltip.
- Click the Options tab.
- Enter Reset Form as the Label.
- Click the Actions tab.
- Choose Reset a form in the dropdown beside Select Action.
- Click Add.
- Confirm that all form fields have checkboxes beside them in the dialog box, and then click OK.
- Click Close.
- Press Ctrl + S to Save your work.
Adding a Print Button
- Click the Button icon in the Form toolbar.
- Click your mouse to the right of the Submit Button.
- Click All Properties in the pop-up box.
- Click the General tab if necessary.
- Enter Print Form as the button Name and Tooltip.
- Click the Options tab.
- Enter Print Form as the Label.
- Click the Actions tab.
- Choose Execute menu item in the dropdown beside Select Action.
- Click Add.
- Click File>Print in the dialog box, and then click OK.
- Click Close.
- Press Ctrl + S to Save your work.
- Press the X to Close the Prepare Form toolset.
- Experiment with your new buttons!



